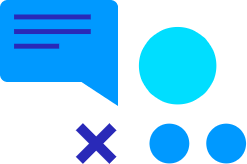In our latest CRM Quick Tips video, we explore the new Case Viewer feature in Maximizer. This enhancement introduces a Cases module with a user-friendly KANBAN style board, streamlining service case management for operators and managers.
Our video provides a detailed walkthrough on how to define creation dates, select assigned users, choose priority and case types, and sort filtered lists. Additionally, you’ll learn about the intuitive drag-and-drop status management and how to access detailed case information without leaving the module.
At Collier Pickard, we prioritise effective case management to ensure client satisfaction, and we’re excited to share how these new updates in Maximizer can benefit your business. Watch the video and read the full script below to get all the insights.
Transcript
Hello and welcome to Collier Pickards CRM quick tips series, in the spotlight on this video is the Case Viewer in Maximizer.
Maximizer are continuing to invest heavily in the development of the platform and Case Management is next on the list.
We are all used to viewing and managing cases in the Customer Service module, a defined list of cases in the top half of the screen and all of the supporting information in the bottom half of the screen.
Maximizer have now introduced a supporting module called Cases which can be found in your primary Navigation bar on the left-hand side. If you cannot see this module, you will need to turn the visibility on under personal preferences in the platform settings.
Clicking on the Cases Module will present you with a KANBAN style board which simplifies the management of service cases for both operators and managers as well as making it more efficient.
You are presented with a number of filters at the top where you can:
- Define the creation date
- Select the user or users that cases have been assigned to.
- Choose the priority and case type
- And then how you want the filtered list to be sorted.
Status management of cases is as simple as click and drag. Just grab the case you wish to manage and move it over to the correct status. Each case tile will display:
- The name of the case
- The company or individual that reported the issue
- The priority and severity of the case
- And the creation date
If you need to edit the case, just click on the name of the case. Here you can affect edits to case as well as look at a Timeline of events.
If you need to look at the company or individual record in the address book don’t leave the module, click on the company name in the tile and you will be presented with that company record in an address book pop-up window where you can make any edits you need to as well as look at a timeline of events.
Retaining clients costs a lot less than trying to win new ones, the team here at Collier Pickard knows this and takes case management very seriously. We are excited by this new development in Maximizer as our client’s satisfaction with us is paramount.
Thank you for watching this video, the team at Collier Pickard are always available if you have any questions.