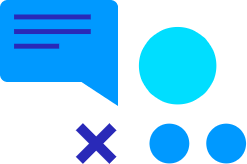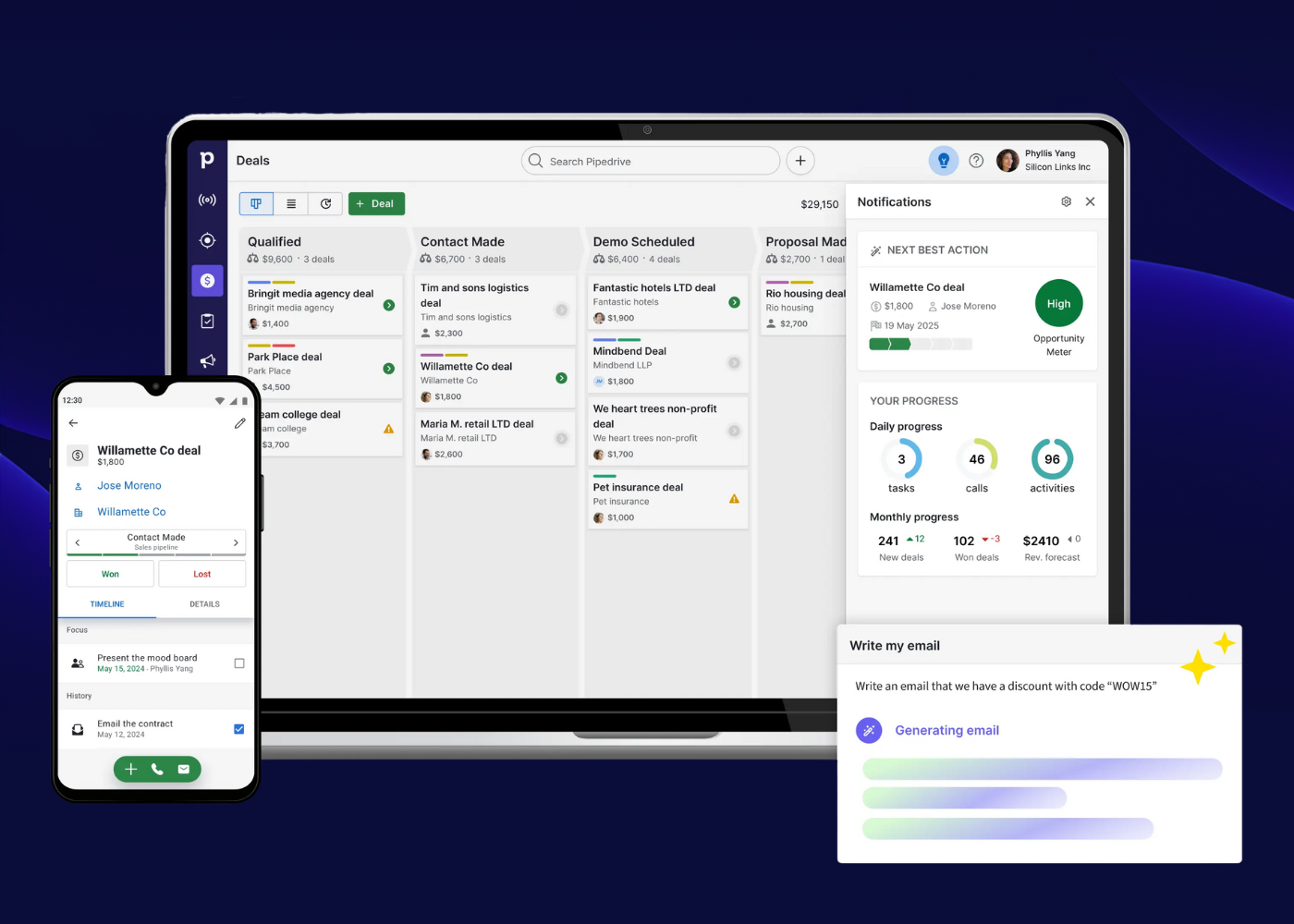Looking to to create a saved search based on interactions? We’ve made it nice and easy for you! We have both a video and a written guide for you here. Or, if you want to see everything in one place you can download the Maximizer CRM Questions and Answers FAQ here.
Question: I need to search for entries based on interactions. For example, I called some contacts, but some of them did not answer. I need to find those contacts and call them again. How can I find the entries by phone call results?
Answer: The new search entries by interactions will help you to achieve this. Note that your administrator should pre-define interaction results for no answer, such as No Answer and Left a Message. Make sure you log the result when you complete each phone call.
Want to see it happen in front of you? Here is the video guide:
Want to see it in more detail? Here is a step by step guide:
1. Go to Search menu > Interactions
2. In the search dialog, click the ADD FIELD(S) button to open the field picker. The interaction related fields will be available
3. Select the interaction fields. For example, you want to search entries by phone calls with no answer. You can select Date/Time, Type and Result fields
4. Clock OK button when you finish selecting fields
Note that the Contents field is a very useful field that allows you to search across all text fields in the interaction related objects, including Subject field, Details field in interaction log, Description field in appointment and email message body
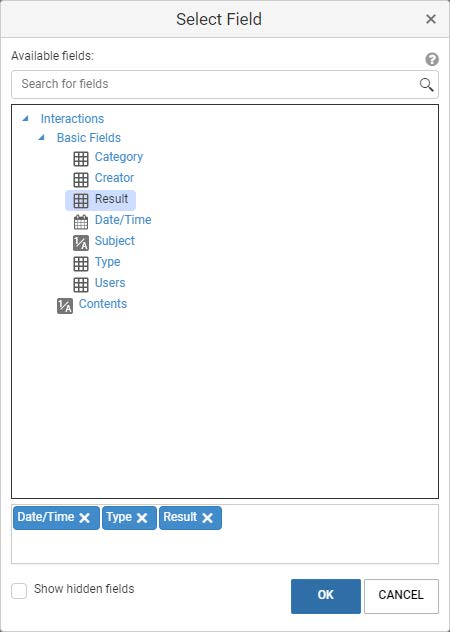
5. In the search dialog, enter the values for each fields. In our example, select the result for no answer
6. If you would like to repeat the search in the future, you can save the search criteria by clicking SAVE SEARCH button
7. Click the SEARCH button to execute the search
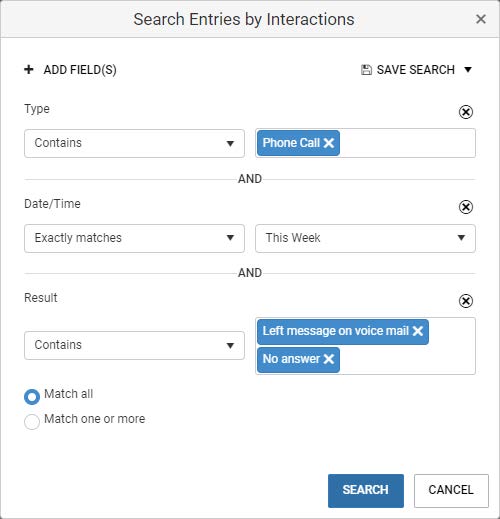
8. Your saved searches will be displayed in the Search dialog. To retrieve the search again, simply click the name of the search.
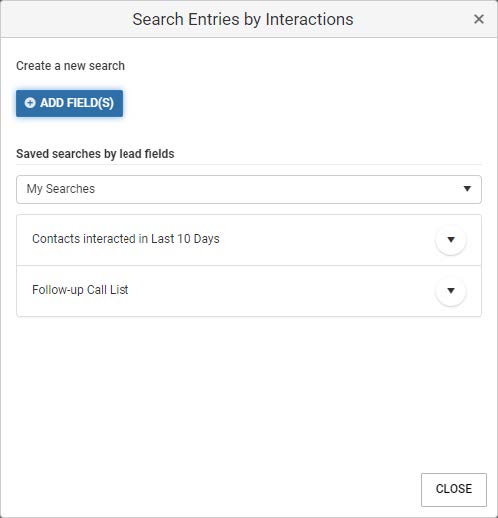
Looking for help with Maximizer CRM? Or, want to find out how Maximizer CRM can help your business, then get in touch.